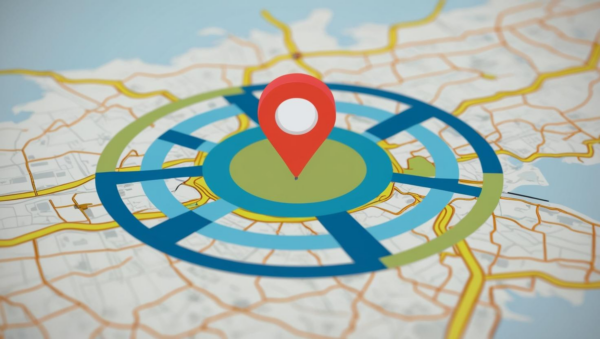How to Set Up Free Call Tracking for Your Website
Ever wondered how to keep track of the phone calls coming in from your website?
Tons of services out there promise call tracking for businesses, changing your phone number each time someone calls so they can report back with specific data. While this might seem like a smart move, it can mess with your SEO — especially local SEO.
We’ll walk you through setting up free click-to-call tracking for your website using Google Tag Manager (GTM) and Google Analytics 4 (GA4). We’ll also show you how to read the insights and find extra results about your phone calls — all without spending a dime.

Why You Should Keep a Consistent Phone Number for SEO
SEO is a big deal. It’s one of the best ways your business can show up (and beat out your competition) on search engines like Google and Bing.
Google loves consistency in your business information. Along with your business name, your phone number is a crucial piece of the puzzle. Using different phone numbers can confuse both Google’s algorithms and your customers.
Instead of juggling multiple numbers, save yourself some hassle by using free click-to-call tracking.

Setting Up Click-to-Call Tracking with GA4
First things first: you’ll need Google Tag Manager (GTM) set up on your website. If you haven’t done that yet, check out Google’s tutorial to get started.
Once GTM is up and running, follow these steps to set up click-to-call tracking:
1. Set Up Variables in GTM
- Go to GTM and click on Variables in the left-hand menu.
- Click on Configure and check the following boxes:
- Click
- Click Text
- Click URL
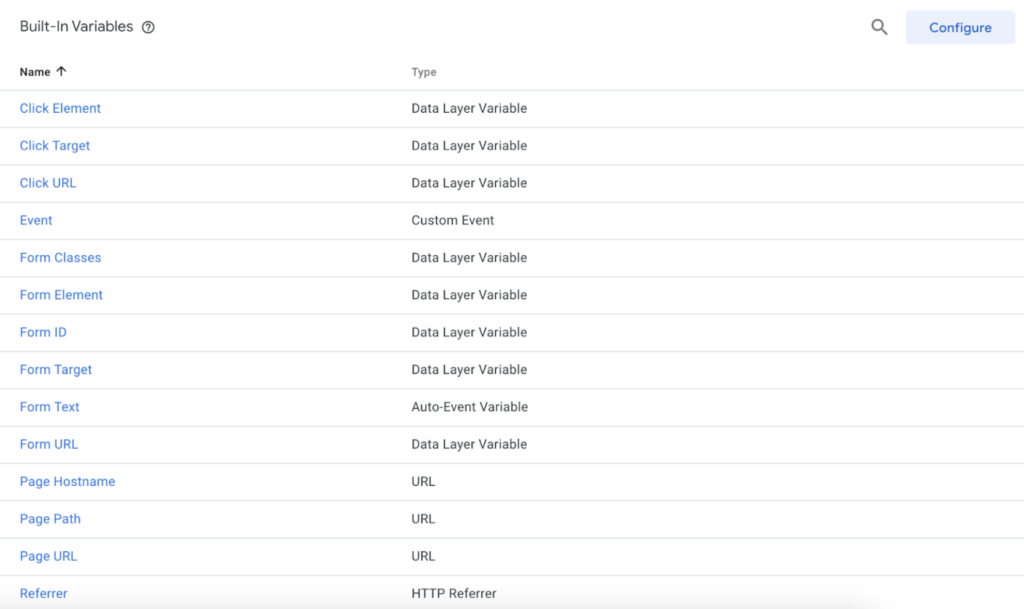
2. Create a Trigger
- Go to Triggers in the left-hand menu and click New.
- Name your trigger (e.g., “Click to Call”).
- Click the Trigger Configuration icon (pencil icon).
- Choose Click > Just Links.
- Set the trigger to fire on Some Link Clicks.
- Use the drop-down menu to select Click URL and add “tel:” as the condition (e.g., Click URL contains tel: or Click URL starts with tel: ).
- Save your trigger.
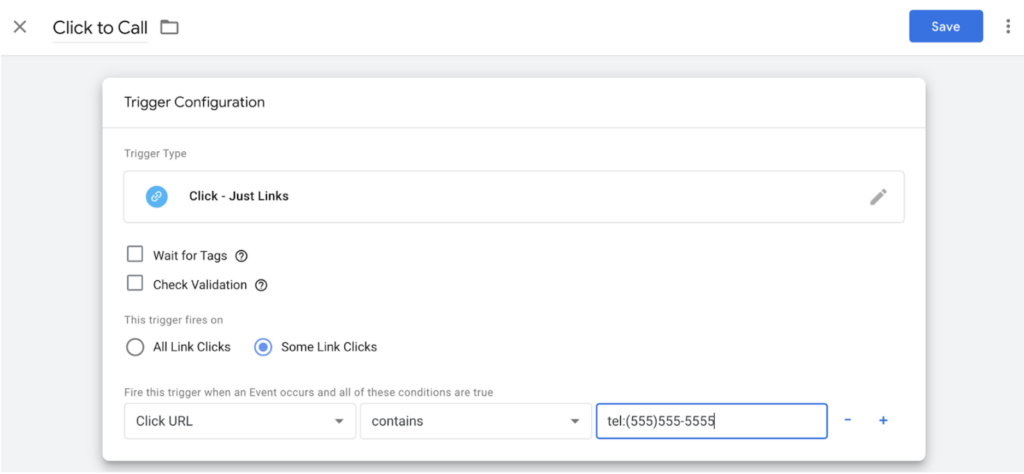
3. Set Up Tags
- Go to Tags in the left-hand menu and click New.
- Name your tag (e.g., “Click to Call”).
- Click the Tag Configuration icon and choose Google Analytics: GA4 Event.
- Select your GA4 configuration tag.
- Under Event Name, type some version of “click-to-call.”
- Add parameters:
- Parameter Name: event_category, Value: click
- Parameter Name: event_action, Value: phone_call
- Parameter Name: event_label, Value: {{Click URL}}
- Under Triggering, choose your Click to Call trigger you already created.
- Save your tag.
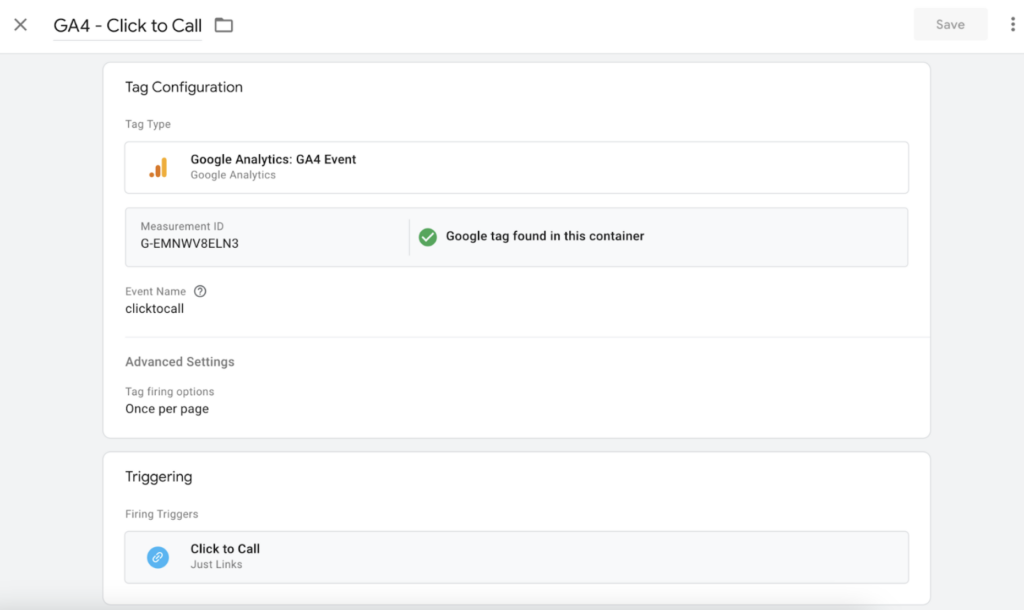
4. Make Sure Your Phone Number is Clickable
Ensure your website has a clickable phone number. Test it on both mobile and desktop to confirm that clicking the number prompts a call.
[Video] Example of Desktop Click to Call
[Video] Example of Mobile Click to Call
5. Preview and Publish
- Use the GTM Preview mode to test your setup.
- Once verified, publish your container.
Example of Previewing Clickable Phone Number
How to Report Calls in Google Analytics 4
Once you have your GTM all set up and see that the tags are firing, you’ll want to set up your Google Analytics key events (formerly known as conversions or goals). Remember your tag configuration from earlier, and make sure the rules match up correctly.
Once you have the event created, you will toggle on the switch to mark it as a “key event”.
From there, you can view how visitors first got to the site, the path they took to make the call, and the last page viewed when making the call.
Analyzing Call Data in GA4
With GA4, reporting is a breeze. Here’s how to view your call data:
1. Find the Source of Calls
- Go to GA4.
- Navigate to Reports > Acquisition > Traffic Acquisition.
- Set your desired date range.
- Look for key events with the name “click-to-call.”
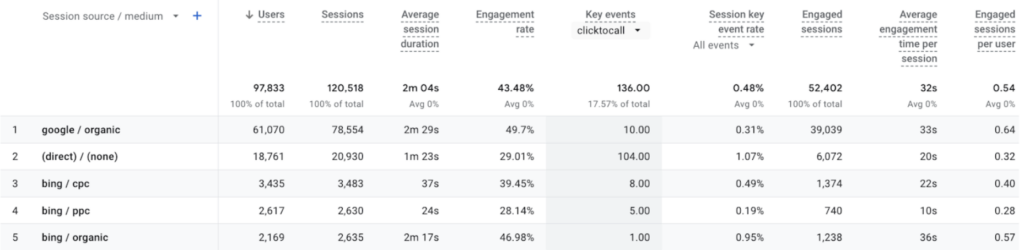
2. Identify the Landing Page
- In GA4, go to Reports > Engagement > Landing Page.
- Filter by the “click-to-call” key event.
- Check the Page Path to see where users were when they clicked to call.
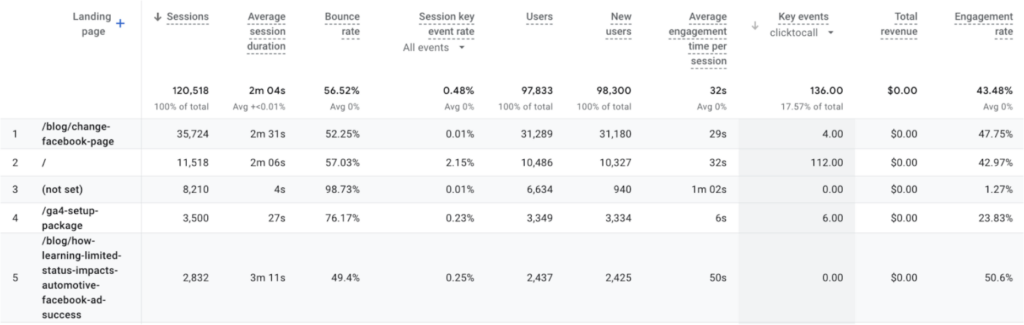
3. Identify the Page on Which Visitors Converted
In Google Analytics, go to Behavior > Site Content > Landing Pages, and check that the right goal and date range are selected.
Here, you can see the landing pages visitors were on when clicking your phone number.
Extra Tips for Robust Reporting
You can also get call data from Google Business Profile. These calls won’t show up in your website clicks since they’re made directly from search results, but it’s good info to have.
If setting all this up still feels overwhelming, why not let us lend a hand? Our experienced SEO team can help you track calls, clicks, and engagement — giving you detailed reports for smarter decision-making.
Happy tracking!
Show up online with SEo »